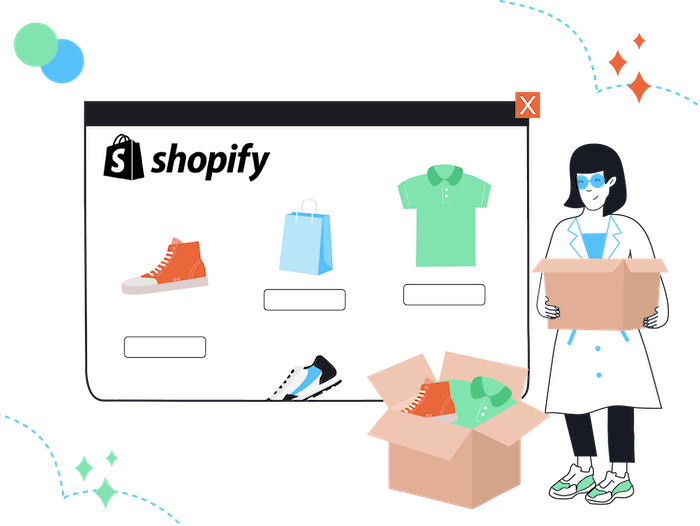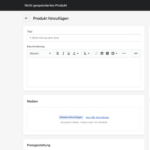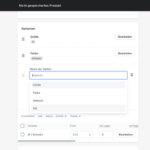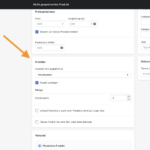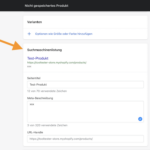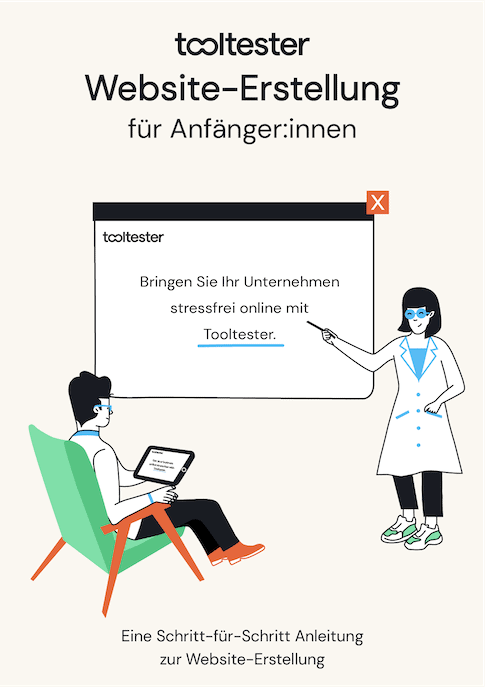Um Tooltester kostenlos anbieten zu können, verwenden wir Affiliate Links. Falls Sie darüber eines der besprochenen Produkte kaufen, erhalten wir unter Umständen eine Provision. Der Preis den Sie zahlen, verändert sich dadurch nicht.
Wenn Sie Ihre Artikel bisher über Etsy (Text auf Englisch) oder einen anderen Marktplatz verkauft haben oder wenn Sie eine neue Geschäftsidee umsetzen möchten, könnte es eine Idee sein zu Shopify zu wechseln, um Ihren Onlineverkauf auf ein neues Level zu bringen.
Höchstwahrscheinlich haben Sie von anderen Shopify Shop-Betreiber:innen gehört, wie zeitaufwendig und schwierig es sei, einen Shopify Shop zu erstellen. Aber keine Sorge! Wir unterstützen Sie, damit Ihnen die Erstellung leicht von der Hand geht.
Wir haben festgestellt, dass Sie Ihre Online-Verkaufsstrategie mit ein wenig Herumprobieren perfektionieren können, nämlich dann, wenn Sie sich zuerst um eine solide Einrichtung Ihres Onlineshops kümmern und Werbung, Marketing sowie Branding später in Angriff nehmen.
Was brauche ich, um einen Shopify Shop zu erstellen?
Für Ihren Shopify Shop brauchen Sie Folgendes:
- Shop-/Geschäftsnamen: Es ist beruhigend zu wissen, dass Sie diesen jederzeit ändern können.
- Produkte für den Online-Verkauf: Dies können Produkte sein, die Sie physisch versenden, aber auch digitale Produkte und Dienstleistungen.
- Zahlungsgateway: Shopify unterstützt eine Vielzahl an Zahlungsgateways, darunter beliebte Zahlungsdienste wie PayPal, Stripe, Square und sogar das unternehmenseigene Shopify Payments. Sie müssen ein Zahlungsgateway auswählen und es in Ihrem Shopify Konto einrichten, um Zahlungen entgegennehmen zu können (auf die notwendigen Schritte gehen wir später ein). Manuelle Zahlungsoptionen wie Nachnahme oder Banküberweisung stehen ebenfalls zur Verfügung.
- Domain-Name: Ihr Domain-Name ist die Internetadresse, über die Ihre Kundschaft auf Ihren Onlineshop gelangt. Sie können über Shopify oder einen anderen Anbieter einen Domain-Namen kaufen oder Ihren bereits bestehenden Domain-Namen verwenden. Falls Sie noch keinen Domain-Namen haben, kein Problem: Sie können ihn auch später kaufen. Eine kostenlose Subdomain ist bei Shopify inbegriffen und könnte wie folgt aussehen: deinshop.myshopify.com
Bevor Sie Ihren Shopify Shop erstellen, sollten Sie sich vorab mit ein paar allgemeinen Fragen zu Ihrem Onlineshop beschäftigen, damit Sie alle benötigten Shopify Funktionen aktivieren können.
Listen wir einige Fragen auf, mit denen Sie sich befassen sollten:
- Möchten Sie Ihre Produkte über soziale Medien wie Facebook, Instagram und Co. verkaufen? Dieser Punkt ist wichtig, denn er entscheidet darüber, ob Sie Ihren Shopify Shop in diese Kanäle integrieren sollten.
- Werden Ihre Produkte sowohl im Laden als auch online verkauft? Falls ja, ist es ratsam, sich für das integrierte POS-System von Shopify (Shopify POS) zu entscheiden.
- Welcher Shopify Tarif passt am besten zu Ihren Geschäftsanforderungen? Unseren kompletten Leitfaden zu den Shopify Preisen finden Sie hier. Sie können die Software kostenlos testen, allerdings nur für 3 Tage – das ist nicht wirklich viel Zeit! (Es gibt Shopify Alternativen mit großzügigeren Testzeiträumen, falls Sie sich bei den alternativen Produkten umsehen möchten.)
Schritt 1: Shopify Konto erstellen
Der erste Schritt auf dem Weg zu Ihrem Shopify Shop ist einfach. Sie müssen nur zur Shopify Website wechseln und auf „Kostenlosen Test starten“ klicken. Hier können Sie sich über eine der folgenden Methoden registrieren und ein Shopify Konto einrichten:
- E-Mail (Sie müssen auch Ihren vollständigen Namen und das gewünschte Kennwort eingeben)
- Apple
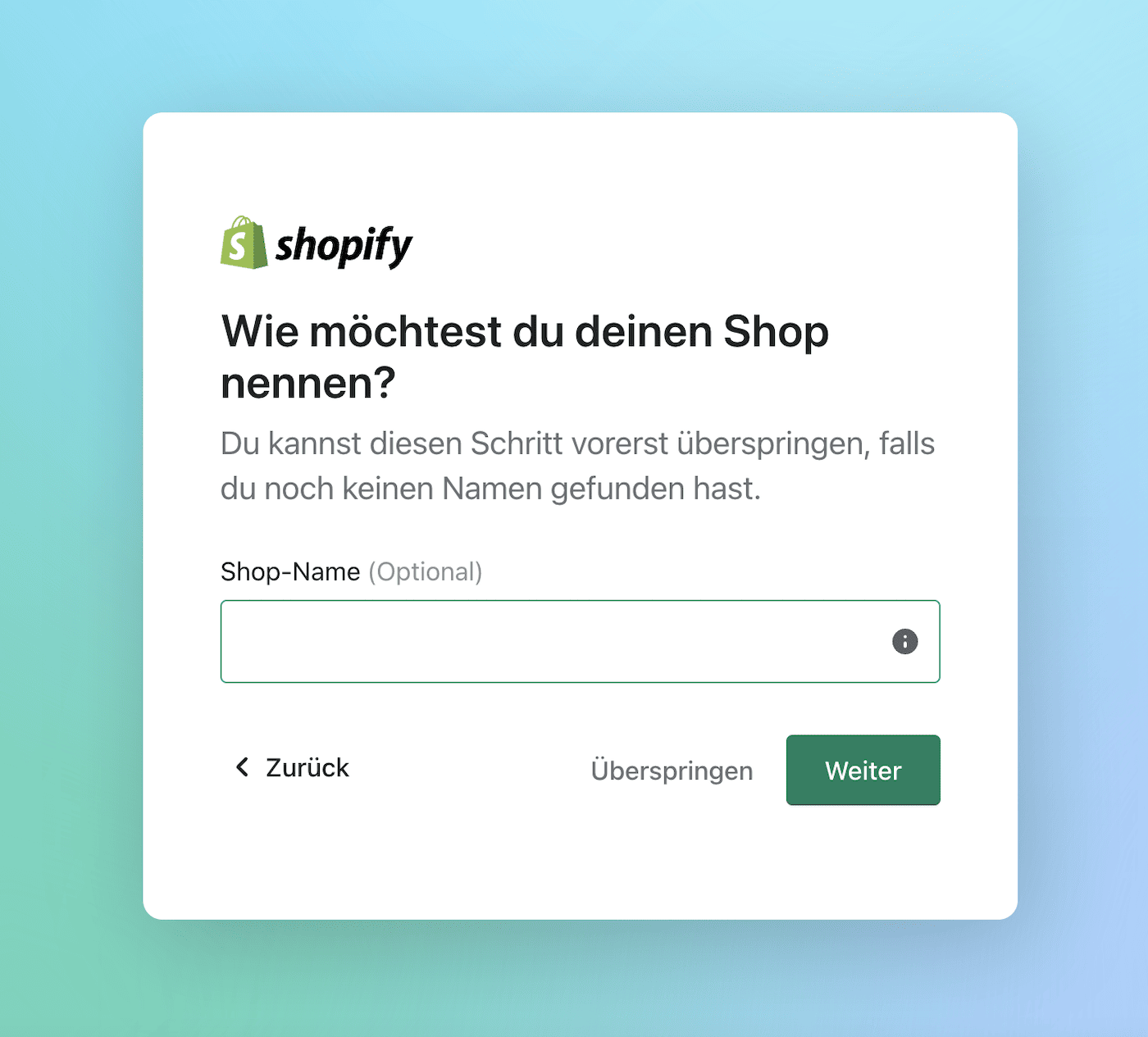
Danach gelangen Sie auf die Shopify Landingpage, wo Sie Ihren ersten Shopify Shop erstellen können. Sobald Sie auf den Button „Shop erstellen“ klicken, müssen Sie den gewünschten Namen Ihres Onlineshops eingeben.
Shopify bietet ein hilfreiches Tool für die Erzeugung von Shopnamen: den Shopify Business Name Generator. Sie können einen oder auch zwei Schlüsselbegriffe eingeben, die im Namen Ihres E-Commerce-Shops vorkommen sollen. Anschließend macht Ihnen das Tool Vorschläge. Sie können durch die Vorschläge scrollen und den Namen wählen, der am besten zu Ihrem Online-Business passt.
Achten Sie darauf, einen einprägsamen Namen zu wählen, der sich für Ihr Geschäft eignet. Nehmen Sie sich Zeit für diesen Schritt, denn der Name wird Bestandteil Ihrer Online-Identität sein.
Schritt 2: Unternehmensdaten eingeben
Sobald Sie Ihre personenbezogenen Daten versendet haben, wird Shopify weitere Informationen über Ihr Unternehmen erfragen. Diese erforderlichen Informationen müssen Sie angeben:
- Ihren Unternehmensumsatz (kein Problem, falls Sie noch keinen Umsatz erzielen)
- Ihre Ziele für die Nutzung von Shopify
- die Branche, in der Sie tätig sind
- Ihre Rechnungsangaben und Anschrift
Sobald Sie all diese Daten eingegeben haben, werden Sie zu Ihrer eigenen Shopify Verwaltungsseite weitergeleitet. Hier können Sie Ihre Seite anpassen und Produkte hinzuzufügen. Wir zeigen Ihnen wie.
Schritt 3: Physische Produkte hinzufügen
Auf der Shopify Verwaltungsseite finden Sie alles, um Ihren Onlineshop zu erstellen. Hier können Sie Ihre Artikel erfassen. Zusätzlich zu physischen Artikeln können Sie auch Dienstleistungen, Dateien und andere Artikel hinzufügen, die herunterladbar sind.
- Wechseln Sie zur Produktseite und klicken Sie auf „Produkt hinzufügen“.
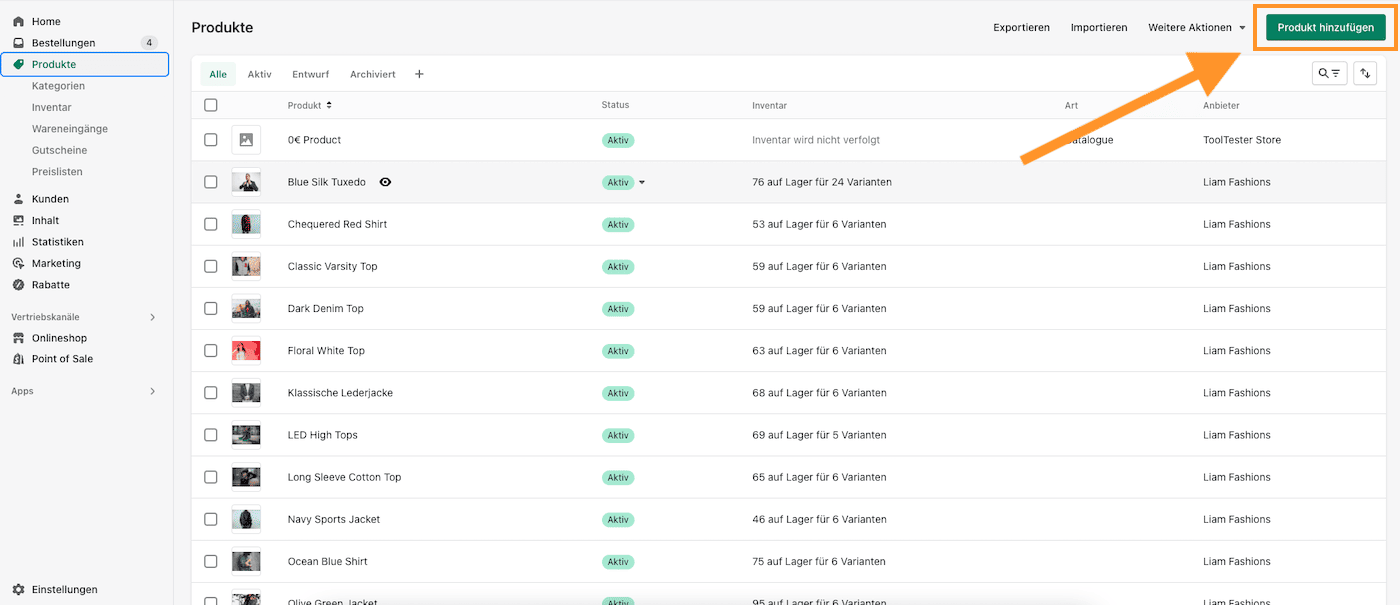
- Anschließend werden Sie zur Dateneingabe in folgende Felder aufgefordert:
- Produkt Titel
- Produktbeschreibung: Hier können Sie Text eingeben und anschließend Überschrift, Farbe, Schriftart und Größe ändern. In diesem Bereich können Sie Ihren Text mit einer anderen Seite oder Website verlinken, Bilder hinzufügen und sogar Videos und Tabellen einbinden.
- Produktorganisation: In diesem Bereich werden Sie aufgefordert, Ihre Produkte zu kategorisieren. Sie können aus zahlreichen Kategorien wie Möbel, Hardware, Gesundheit, Kosmetik etc. wählen.
- Legen Sie den Produkttypen fest: zum Beispiel Stuhl, Shirt usw.
- Geben Sie Daten zum Anbieter ein: Hier können Sie den Hersteller, das Großhandelsunternehmen oder einen anderen Anbieter für das Produkt festlegen.
- Kategorien: Hier können Sie verschiedene Kollektionen eingeben, um Ihre Produkte zu Gruppen zusammenzufassen. Damit können Sie in Ihrem Onlineshop Ordnung halten.
- Produktbilder: Sie können Ihre eigenen Produktfotos oder Ihre Produktbilder von einer bestimmten URL hochladen.
- Inventar: Dieser Bereich enthält Artikelnummern (SKUs) und Barcodes (ISBN, UPC, GTIN etc.). Hier können Sie den verbleibenden Bestand verfolgen. Außerdem können Sie wählen, ob Sie mit dem Verkauf fortfahren möchten, wenn keine Artikel mehr im Bestand sind.
- Versand: Hier müssen Sie das Gewicht der physischen Produkte eingeben. Shopify liefert hilfreiche Richtlinien, um Produktgewicht und Versandkosten zu schätzen.
- Zollinformationen: Anhand dieser Informationen werden die Zölle für den internationalen Versand berechnet. Diese Angaben werden auf Zollformularen ausgegeben. Sie müssen Herkunftsland und Herkunftsregion (meist Herstellungsland und -region des Produkts) auswählen sowie den HS-Code.
- Varianten: Hier können Sie verschiedene Produktoptionen wie Größe, Farbe, Material und Stil eingeben. Bis zu 3 unterschiedliche Optionen lassen sich definieren und pro Option zahlreiche Optionswerte erfassen.
- Suchmaschinenlistung: Sie können Ihre gelisteten Produkte für Suchmaschinen optimieren. Dazu gehört, dass Sie einen Seitentitel, Keywords, eine Metabeschreibung und eine spezifische URL eingeben. Außerdem können Sie sich anschauen, wie diese Angaben in Suchmaschinen angezeigt werden.
- Produktbeschreibung
- Vairanten anlegen
- Inventar
- SEO-Optionen
Informationen zum Verkauf von digitalen Produkten oder Dateien finden Sie weiter unten im Artikel.
Sobald Sie alle erforderlichen Informationen eingegeben haben, klicken Sie auf „Speichern“ und dann können Sie auch fast schon mit dem Onlineverkauf Ihrer Produkte loslegen.
Schritt 4: Zahlungsmethoden einrichten
Shopify verfügt über zahlreiche Zahlungsgateways, damit Sie Zahlungen online akzeptieren können. Gehen Sie zu Einstellungen > Zahlungen, um Ihren Zahlungsanbieter einzurichten.
Shopify Payments
Wir empfehlen Shopify Payments, den Shopify-eigenen Zahlungsgateway (Abwicklung über Stripe). Dieser Zahlungsdienst lässt sich einfach einrichten und bietet Ihrer Kundschaft viele zusätzliche Zahlungsmöglichkeiten, wie zum Beispiel:
- Kreditkarten
- Google Pay
- Shopify Pay und weitere.
Der größte Vorteil von Shopify Payments ist, dass Sie keine Verkaufsgebühren zahlen müssen. Ohne Shopify Payments liegen die Transaktionsgebühren zwischen 2,4% + 30 Cent pro Transaktion und 2,9% + 30 Cent.
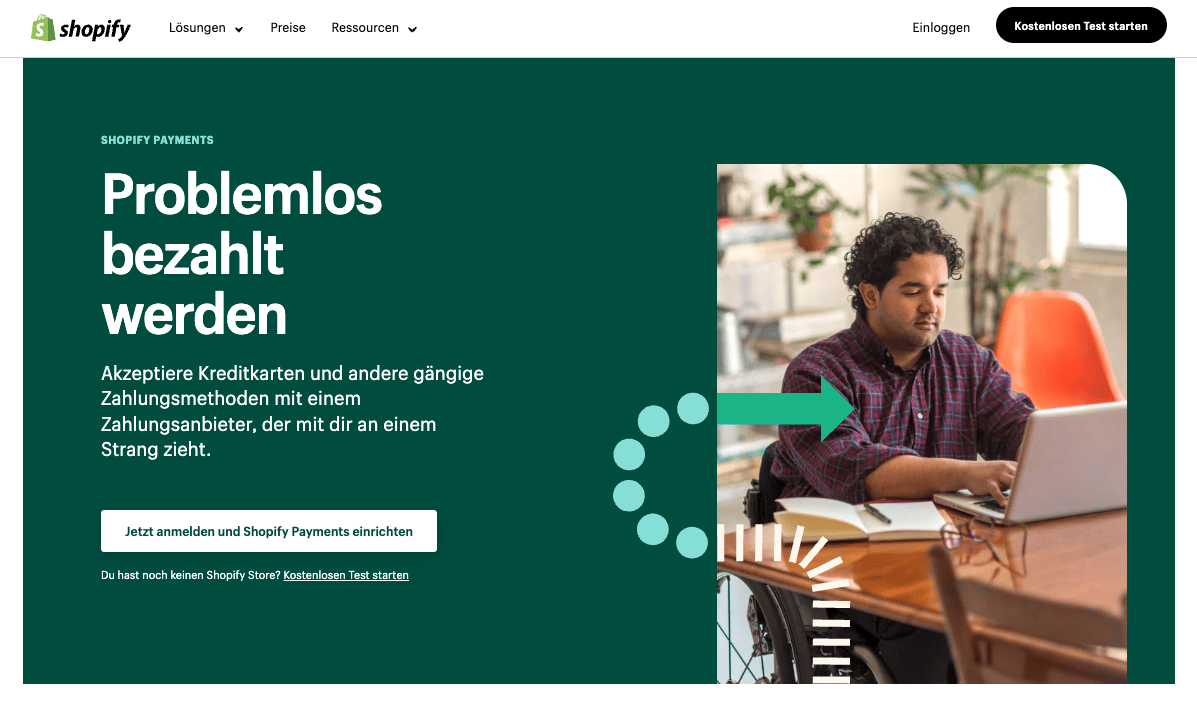
Für die Registrierung bei Shopify Payments müssen Sie folgende Informationen eingeben:
- Ihre personenbezogenen Daten
- Ihre Unternehmens- und Produktangaben
- Ihre Bankverbindung
Bevor Sie Shopify Payments einrichten, müssen Sie sich vergewissern, dass Ihr Onlineshop in einem der unterstützten Länder ansässig ist.
Alternativ können Sie aus über 100 Drittanbietern wählen oder Ihren Kund:innen zusätzliche Zahlungsoptionen wie PayPal anbieten.
Shop Pay
Eine weitere Zahlungsoption, die Sie berücksichtigen sollten, ist Shop Pay. Laut Shopify bietet Shop Pay die schnellste Zahlungsabwicklung und die meisten Kaufabschlüsse. Allerdings brauchen Sie für die Nutzung Shopify Payments. Die Kundschaft kann für eine schnellere Zahlungsabwicklung ihre E-Mail-Adresse, Kreditkarte, Rechnungs- und Versandanschrift hinterlegen. Die Zahlungsangaben werden anschließend beim Kauf in einem Onlineshop, das Shop Pay nutzt, automatisch vervollständigt.
Mit Shop Pay können Kund:innen beim Zahlungsvorgang gleich die gesamte Rechnungssumme bezahlen oder bei Aufträgen mit einem Auftragswert von mindestens 50$ (ca. 47€) und höchstens 17.500$ (ca. 16.400€) Ratenzahlung wählen.
PayPal
Eine weitere unkomplizierte Zahlungsoption ist PayPal. Falls Sie PayPal noch nicht nutzen, ein Konto können Sie ganz leicht einrichten.
Bezahlvorgang in Shopify einrichten
In Shopify lassen sich die Einstellungen für den Bezahlvorgang sehr einfach ändern. Die Anpassung erfolgt auf der Registerkarte „Checkout-Einstellungen“. Sie können ein Logo hochladen, die Schriftart sowie die Theme-Farben und vieles mehr ändern.
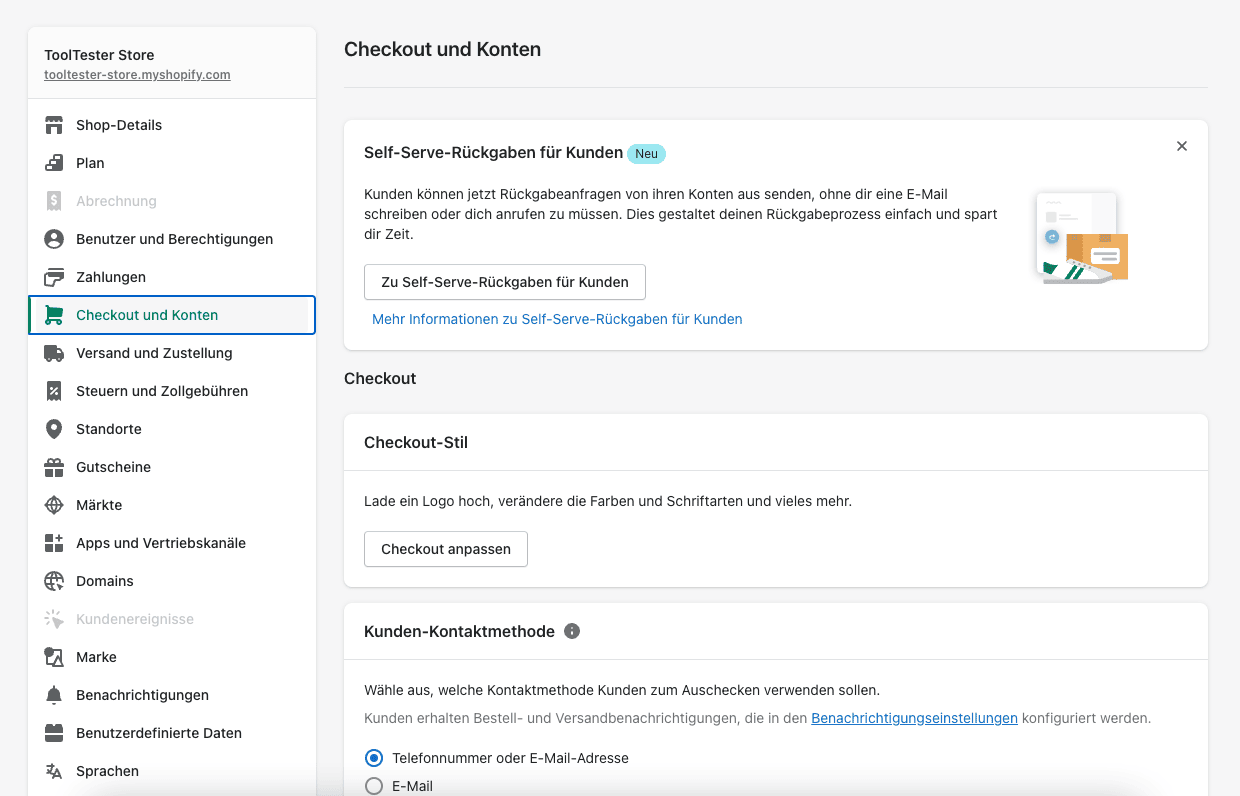
Außerdem können Sie wählen, ob neue Kundschaft beim Bezahlvorgang zwingend ein Konto für Ihren Onlineshop erstellen muss.
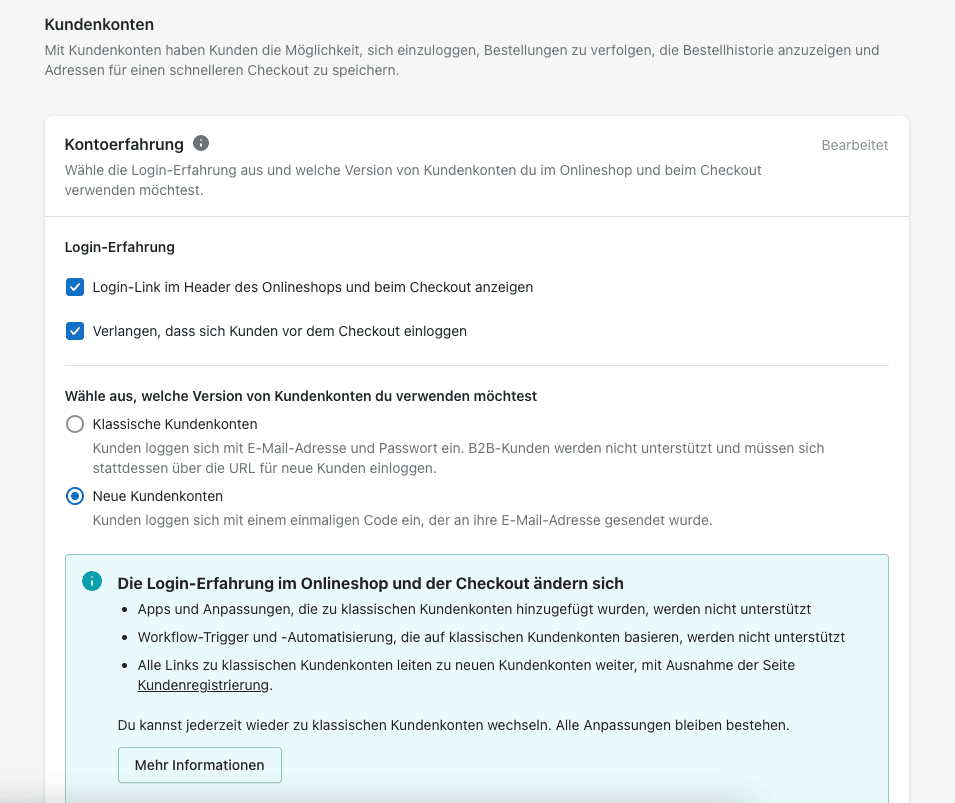
Schritt 5: Zustellung und Versand
Die Kosten- und Zeitermittlung für Lieferung und Versand ist ein wichtiger Bestandteil beim Einrichten eines Onlineshops. Sie müssen lediglich zu Einstellungen > Versand und Zustellung wechseln und Ihre verschiedenen Versandtarife eingeben. Wenn Sie gewichtsbasierte oder preisbasierte Bedingungen hinzufügen möchten, wechseln Sie zum Punkt „Versand“ und klicken Sie auf „Neues Profil erstellen“.
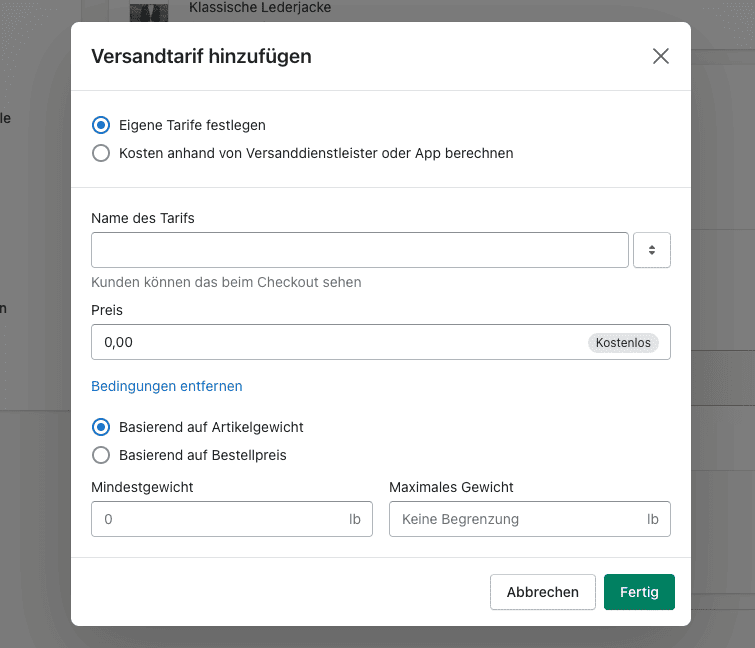
Nachdem Sie im Bereich „Versandzone“ die entsprechenden Länder hinzugefügt haben, können Sie auf „Versandtarif hinzufügen“ gehen. Legen Sie anschließend unter „Bedingungen hinzufügen“ fest, ob der Versand basierend auf dem Artikelgewicht oder basierend auf dem Bestellpreis berechnet wird.
Hier können Sie die Mindest- und Höchstwerte für diese Bedingungen eingeben.
Wir empfehlen, als Standard-Versandtarif den kostenlosen Versand hinzuzufügen. Diese Versandoption macht den Einkauf in Ihrem Onlineshop für Ihre Kund:innen viel einfacher und attraktiver. Zusätzlich zum kostenlosen Versand können Sie auch individuelle Versandtarife für bestimmte Produkte oder Aufträge oberhalb gewisser Werte oder Gewichte definieren.
Schritt 6: Produktsteuern einrichten
Ein wichtiger Schritt ist die Erfassung Ihrer Steuerinformationen, um den richtigen Umsatzsteuersatz von Ihrer Kundschaft zu erheben. Für diesen Schritt könnten Sie einen Steuerprofi zurate ziehen, um sicherzugehen, dass Sie die richtige Steuersumme für die einzelnen Produkte einziehen.
Gehen Sie zunächst zu Einstellungen > Steuern und Zollgebühren und richten Sie Ihre Regionen ein. Hier können Sie alle Einstellungen überschreiben und an speziellen Produkten Änderungen vornehmen. Geben Sie Ihre Steuernummer und sonstige steuerliche Daten ein.
Hinweis: Shopify meldet und entrichtet keine Umsatzsteuer für Sie.
In Deutschland hängt die Umsatzsteuer, die Sie für Ihre Produkte berechnen müssen, von diversen Faktoren ab:
- Ort, von dem Ihr Produkt versendet wird
- Ort, an den Ihr Produkt versendet wird
- Finanzbehörde, bei der Sie gemeldet sind
- Steuerbarkeit der Artikel
- Steuerbefreiung der Käufer:innen
Shopify erleichtert das Prozedere und ermöglicht Ihnen, registrierungsbasierte Steuern und standortbasierte Steuern einzurichten – das ist jedoch aktuell nur in einigen wenigen Ländern möglich. Allen, die Shopify Plus (Text auf Englisch) nutzen, steht die Avalara AvaTax Software zur automatischen Steuerberechnung zur Verfügung.
Kund:innen in der EU müssen auf digitale Waren eine in ihrem Land festgesetzte Mehrwertsteuer zahlen. Diese richtet sich nach dem Land, in dem die Kundschaft lebt und nicht nach dem Standort des Onlineshops.
Sobald Sie Ihre Steuerdaten korrekt eingegeben haben, klicken Sie auf „Speichern“ und Sie können mit dem Onlineverkauf Ihrer Produkte beginnen.
Schritt 7: Digitale Waren und Services auf Shopify verkaufen
Wenn Sie eine digitale Dienstleistung oder ein digitales Produkt verkaufen möchten, ist das über Shopify möglich. Der Ablauf ist ziemlich identisch. Der einzige Unterschied: Sie müssen die Einstellung „Digitales Produkt oder Service“ zurücknehmen. Daraufhin werden alle Versandtarife und -informationen aus der Liste entfernt.
Digitale Produkte lassen sich auf Shopify auf 2 zentrale Arten verkaufen:
- Einmalige digitale Downloads: Das erfolgt in Form einer herunterladbaren Datei, zu der die Kundschaft nach dem Bezahlvorgang weitergeleitet wird.
- Mitgliedsabonnements: Sie können über die Shopify App Monatsabos für wiederkehrende digitale Produkte (z.B. eine Monatszeitschrift) verkaufen. Bei dieser Option können Ihre Kund:innen entscheiden, ob sie sich für ein Monatsabo anmelden oder den Betrag für das ganze Jahr im Voraus zahlen.
Shopify App Digital Downloads
Wenn Sie digitale Produkte und Downloads verkaufen möchten, könnte die Shopify-eigene App Digital Downloads nützlich sein. Mit der App können Sie digitale Dateien in Ihren Onlineshop hochladen. Das ist extrem einfach: Sie müssen nur zu Produkte > Alle Produkte wechseln. Dann fügen Sie das zu verkaufende digitale Produkt oder den Download hinzu und kennzeichnen es bzw. ihn in den Produkteinstellungen als „Digitales Produkt oder Service“.
Schritt 8: Shopdesign mit Shopify Themes anpassen
Toll an Shopify ist, dass Sie ohne jegliche Programmierkenntnisse oder Hilfe durch einen Programmierprofi einen gut aussehenden Onlineshop erstellen können. Für den Fall, dass Sie über wenig Budget verfügen, bietet Shopify eine kleine Auswahl an leicht anpassbaren kostenlosen Themes. Wenn Sie bereit sind, für ein Shopify Theme zu zahlen, steigt das Angebot an Vorlagen.
Gehen Sie einfach zum Shopify Theme Store, wo Sie eine große Auswahl an Themes vorfinden, die in folgende Kategorien unterteilt sind:
- Große Kataloge
- Kleine Kataloge
- Kostenlose Themes entdecken
- Persönlich verkaufen
- International verkaufen
- Minimalistisch
- Trends dieser Woche
- Neue Themes
Um das Theme zu ändern, befolgen Sie folgende Schritte:
Schritt 1: Wechseln Sie in den Theme-Bereich
Klicken Sie auf der Shopify Verwaltungsseite links im Menü auf den Button „Onlineshop“. Daraufhin gelangen Sie auf die Seite mit den Shopify Themes.
Schritt 2: Shopify Themes durchsuchen
Wenn Sie ein kostenloses Theme suchen, können Sie unten auf der Hauptseite mit den Shopify Themes auf den Button „Kostenlose Themes“ klicken. Ansonsten können Sie den Shopify Theme Store mit seinen professionellen und kostenpflichtigen Shopify Themes aufsuchen.
Schritt 3: Gewünschtes Theme auswählen
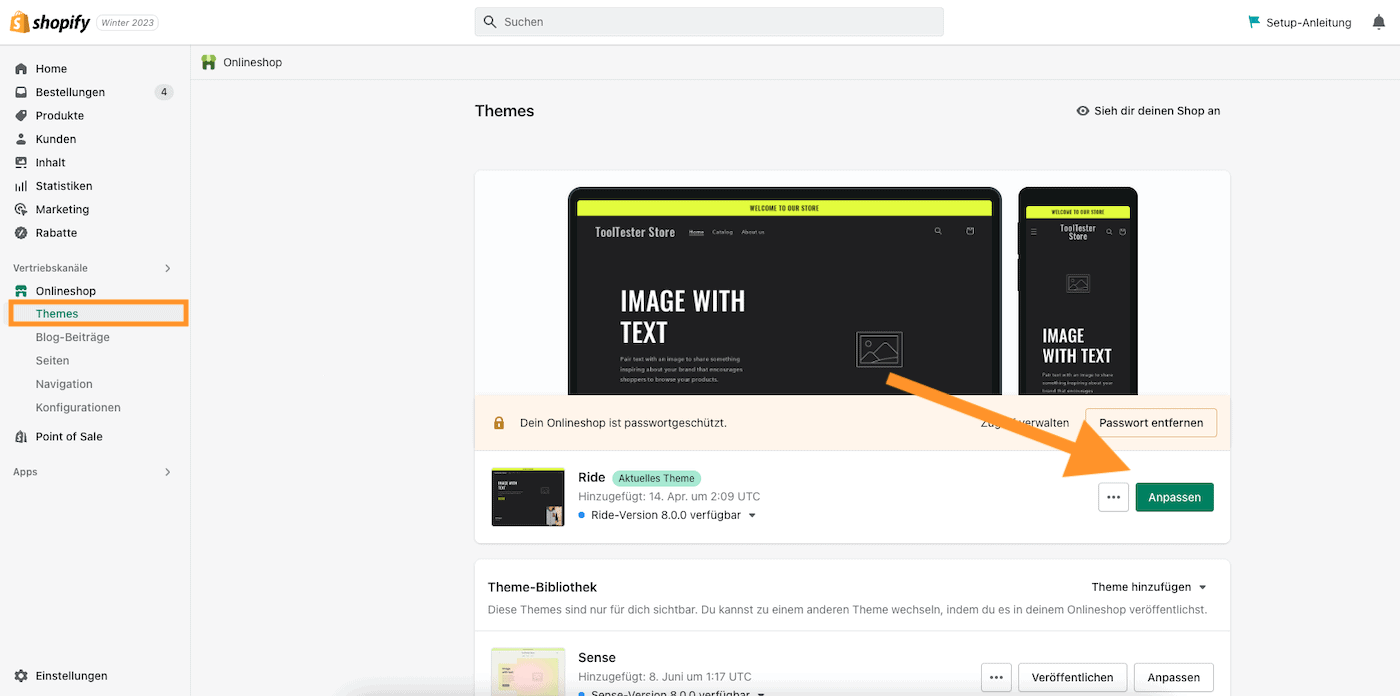
Sobald Sie sich für ein Shopify Theme entschieden haben, können Sie sich über die Features informieren und erfahren, was im Theme enthalten ist. Um es der Theme-Bibliothek Ihres Onlineshops hinzuzufügen, klicken Sie auf „Hinzufügen“.
Schritt 4: Theme veröffentlichen
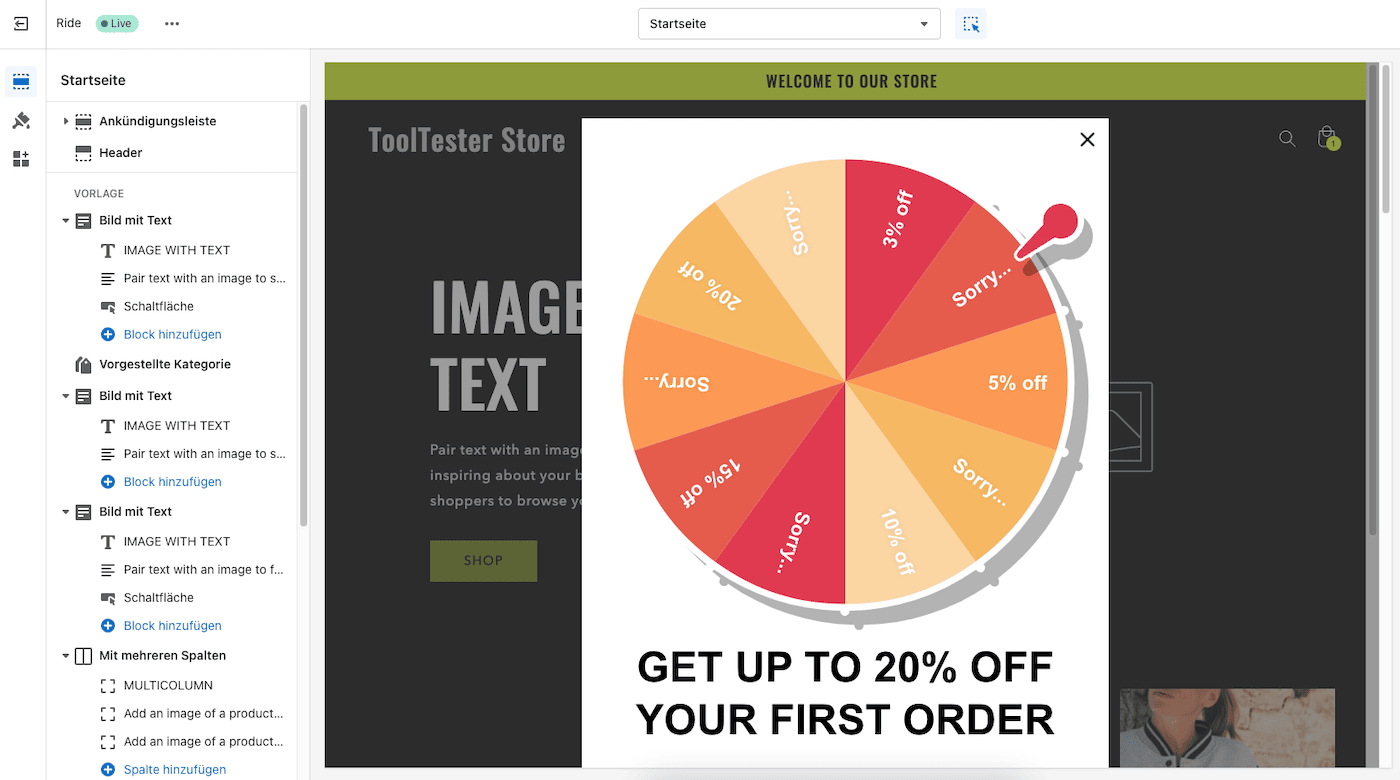
Sobald das Theme Ihrer Shopify Verwaltungsseite hinzugefügt wurde, können Sie auf „Anpassen“ klicken, um das Theme an Ihre Markenidentität anzupassen. Mit dem Shopify Theme Editor können Sie überprüfen, ob Sie das richtige Theme für Ihre Marke gewählt haben, auch durch eine Theme-Vorschau.
Schritt 9: Produktkollektionen einrichten
Um Ihrer Kundschaft einen ansprechenden Onlineshop zu präsentieren, können Sie Produktkollektionen erstellen. Damit steigern Sie die Anwendungsfreundlichkeit Ihres Shops. Sie können für die Produkte zum Beispiel folgende Klassifizierungen nutzen:
- Reduzierte Artikel
- Saisonale Produkte
- Kategorien wie Schuhe, Mäntel usw.
Zur Einteilung Ihrer Produkte in Kollektionen befolgen Sie folgende Schritte:
- Gehen Sie zur Seite „Kategorien“ und klicken Sie auf „Kategorie erstellen“.
- Hier werden Sie aufgefordert, einen Titel und eine Beschreibung für die Kollektion einzugeben.
- Gehen Sie anschließend zur Registerkarte „Vertriebskanäle“, wo Sie Ihre Kollektionen auf anderen Vertriebskanälen wie zum Beispiel Shopify POS, Facebook Messenger und Amazon verfügbar machen können.
- Wählen Sie dann, ob Ihre Produkte den Kollektionen manuell oder automatisch hinzugefügt werden sollen. Achtung: Diese Einstellung können Sie später nicht mehr ändern.
- Wenn Sie sich für automatische Kollektionen entscheiden, müssen Sie auf der Registerkarte mit den Bedingungen die Kriterien definieren. Folgende Kriterien stehen zur Verfügung:
- Produkttitel
- Produkttyp
- Produktkategorie
- Produktanbieter
- Preis
- Vergleichspreis
- Gewicht
- Lagerbestand
- Titel der Variante
Wenn Sie sich für manuelle Kollektionen entscheiden, können Sie die hinzuzufügenden Produkte auswählen und auf „Speichern“ klicken. Hinweis: Sie sind nicht auf eine Kollektion beschränkt. Das heißt, Sie können dasselbe Produkt mehreren Kollektionen hinzufügen.
Schritt 10: Zusatzinformationen im Shopify Shop hinzufügen
Sie können Ihrer Onlinekundschaft Informationen über Ihr Unternehmen zur Verfügung stellen, zum Beispiel in Form einer Über-uns-Seite. Das bietet sich vor allem für Informationen an, die sich höchstwahrscheinlich nicht ändern, wie Ihre Geschäftszeiten und Kontaktangaben.
Um Ihrem Shopify Shop eine Seite hinzufügen, befolgen Sie folgende Schritte:
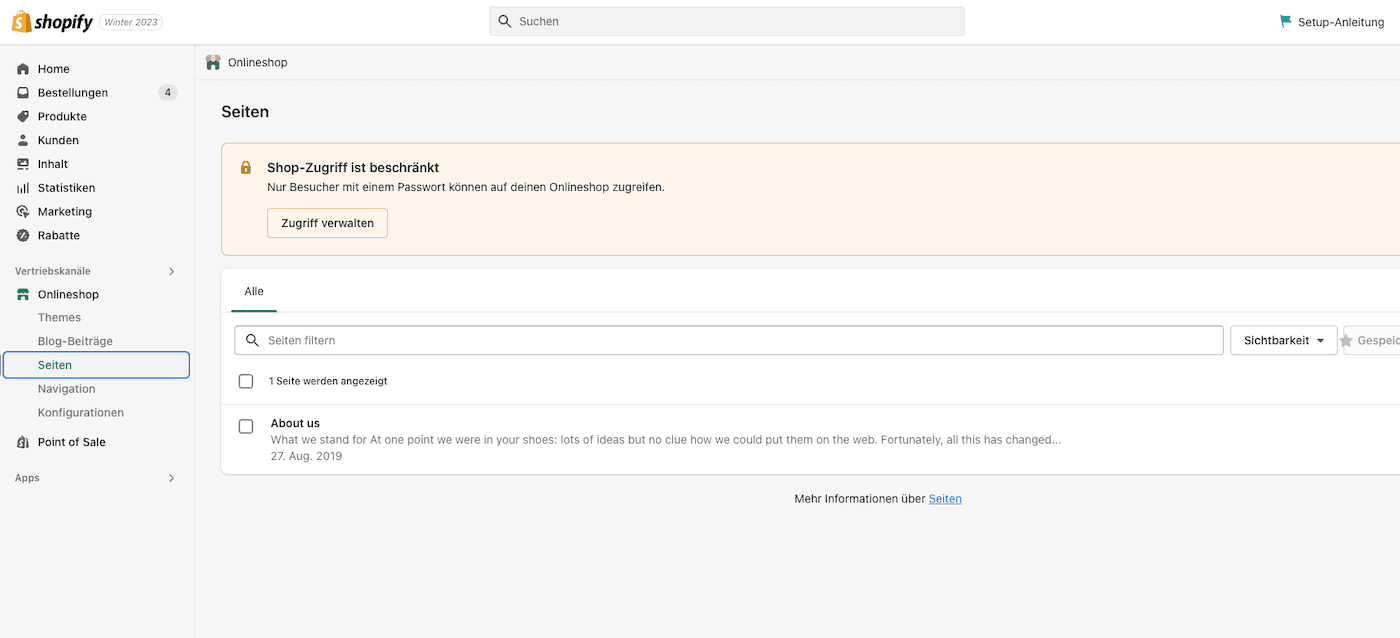
- Gehen Sie zur Shopify Verwaltungsseite, wählen Sie „Onlineshop“ und dann „Seiten“.
- Klicken Sie anschließend auf „Seite hinzufügen“. Daraufhin wird Ihnen ein neuer Webseiten-Editor präsentiert.
- In diesem Editor können Sie in die vorhandenen Felder Ihren Seitentitel und Ihren Text eingeben.
- Wählen Sie einen eindeutigen und beschreibenden Seitentitel. Dieser wird der Kundschaft in der Browser-Titelleiste und in den Suchmaschinenergebnissen angezeigt.
- Sobald Sie auf „Speichern“ klicken, wird die Webseite veröffentlicht. Anschließend müssen Sie sie dem Menü hinzufügen. Zum Ausblenden dieser Seite wählen Sie „Ausgeblendet“ im Feld „Sichtbarkeit“. Sie können die Veröffentlichung Ihrer Seite auch für ein anderes Datum einplanen.
Schritt 11: Hauptmenü erstellen
Ihr Shopify Hauptmenü erscheint auf jeder Seite Ihres Shopify Shops. Es wird normalerweise im Header oder als Liste in der Seitenleiste angezeigt. Höchstwahrscheinlich werden die Besucher:innen Ihres Onlineshops dieses Hauptmenü nutzen, um nach Informationen über Ihren Shop zu suchen oder um auf anderen Seiten Ihrer Website zu stöbern. So richten Sie Ihr Hauptmenü ein:
- Öffnen Sie den Navigationsbereich innerhalb des Verwaltungsbereichs.
- Wählen Sie als Nächstes die Karte „Main Menu“.
- Listen Sie hier alle Ihre Kollektionen auf.
Unser Shopify Video Testbericht:
Shopify Shop erstellen: Fazit
Wenn Sie die hier beschriebenen Schritte ausgeführt haben, verfügen Sie nun über Ihren eigenen Shopify Shop. Diese Anleitung unterstützt Sie bei der Einrichtung Ihres Shops. Im nächsten Schritt geht es darum, den Umsatz zu steigern und den Nutzungskomfort für Ihre Kund:innen zu verbessern.
Damit Ihr Onlineshop erfolgreich ist, müssen Sie eine solide Shopify Marketingstrategie entwickeln. Dazu können Sie die integrierten Shopify Marketing-Tools sowie Integrationsapps von Drittanbietern nutzen.
Nehmen Sie sich jede Woche ein wenig Zeit, um Ihren Shopify Shop zu optimieren. Entdecken Sie neue Möglichkeiten, Ihren Produktumsatz anzukurbeln, und lernen Sie, wie Sie Ihr Onlinegeschäft ausbauen. Das können neue Marketingfähigkeiten sein wie Suchmaschinenoptimierung (SEO), bezahlte Werbung, Content-Marketing und mehr.
Um sicherzugehen, dass Ihre Bemühungen zu höheren Besucherzahlen führen und die Umsätze Ihres Onlineshops ankurbeln, sollten Sie die Leistung Ihres Shops analysieren. Der Analysebereich bietet sowohl eine Live-Ansicht der Website-Besuche als auch umfassende Berichte.
Im Shopify Help Center finden Sie zahlreiche kostenlose Ressourcen und Anleitungen, die Sie unterstützen. Auch wir helfen gerne weiter. Falls Sie Fragen haben, hinterlassen Sie uns einen Kommentar!
Hinter den Kulissen dieses Artikels.
Dieser Artikel wurde von unserem Expert:innenteam geschrieben und folgt einem genauen Verfahren..
So arbeiten wir