Membres du site : Ajouter et configurer un espace membres
Temps de lecture : 5 min
Cet article fait référence à la version précédente de l'appli de l'espace membres. Si vous utilisez la nouvelle version, cliquez ici. Cliquez ici pour vérifier quelle version vous utilisez.
Ajouter un Espace membres afin que les visiteurs puissent créer leur propre compte sur votre site. Une fois que les membres se sont inscrits, ils peuvent accéder à des pages et à des services exclusifs. Cet outil fonctionne très bien pour deux solutions business (par exemple Wix Boutique, Wix Réservations) ou toute autre appli de réseaux sociaux que vous utilisez (par exemple Wix Forum, Wix Blog).
Vous utilisez d'autres applis Wix ?
Lorsque vous ajoutez certaines applis Wix (par exemple Wix Boutique, Wix Réservations, Wix Blog), un espace membres est également ajouté automatiquement. Dans ce cas, vous pouvez ignorer l'étape 1 de cet article.
Étape 1 | Ajouter l'appli Espace membres
Pour commencer, ouvrez le panneau Ajouter dans votre Éditeur et ajoutez l'appli Espace membres. Cela installe automatiquement certains éléments et pages, mais vous les personnaliserez selon vos besoins au cours des prochaines étapes.
Éditeur Wix | Montrez-moi comment faire
Editor X | Montrez-moi comment faire
Étape 2 | Configurer la page Mon compte
Une fois que l'Éditeur a terminé d'installer l'appli, vous pouvez voir que la page Mon compte a été ajoutée à votre site. Cette page est incluse dans chaque espace membres. Elle permet à chacun de vos membres d'accéder et de mettre à jour leurs informations personnelles et les informations qui apparaissent publiquement, aux autres membres.
Pour configurer la page Mon compte :
- Accédez à la page Mon compte dans votre Éditeur.
- Cliquez sur l'élément Mon compte sur la page.
- Personnalisez la page à votre goût :
- Paramètres : Modifiez les textes apparaissant sur cette page, ainsi que sa mise en page et son design.
- Gérer les champs : Modifiez les informations que vous collectez auprès des membres. Vous pouvez ajouter de nouveaux champs, modifier les champs existants et décider lesquels sont publics pour les autres membres.
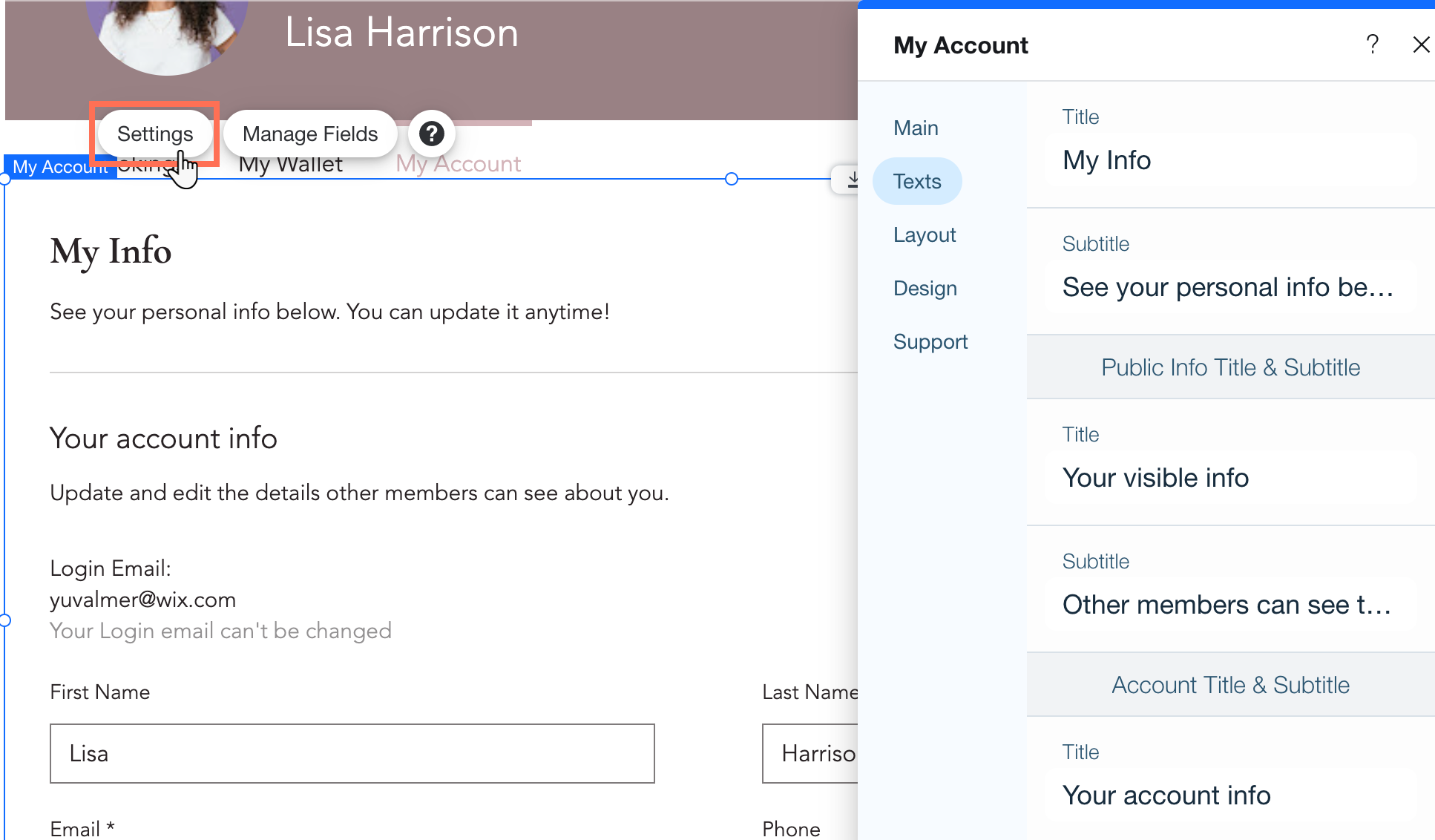
Étape 3 | Configurer la carte profil membre
Toujours sur la page Mon compte, faites défiler jusqu'à la fiche de profil du membre pour ajuster son apparence. Cet élément est l'en-tête de votre espace membres, apparaissant sur chaque page.
Comment les membres utilisent-ils leur fiche de profil ?
Pour configurer la carte de profil du membre :
- Cliquez sur la carte profil du membre dans votre Éditeur.
- Cliquez sur Paramètres.
- Personnalisez la carte du profil du membre à votre convenance :
- Mise en page : Choisissez une mise en page pour toute la page - pleine largeur ou carrée - et ajustez-la en conséquence.
- Design : Choisissez une couleur et une photo de couverture pour décorer cette carte.
- Si vous avez une page de profil, vous pouvez décider d'afficher ou non le nombre de personnes que le membre suit et le nombre de personnes qui le suive.
- Badges : Si vous avez créé des badges, vous pouvez personnaliser la façon dont ils apparaissent sur cette carte.
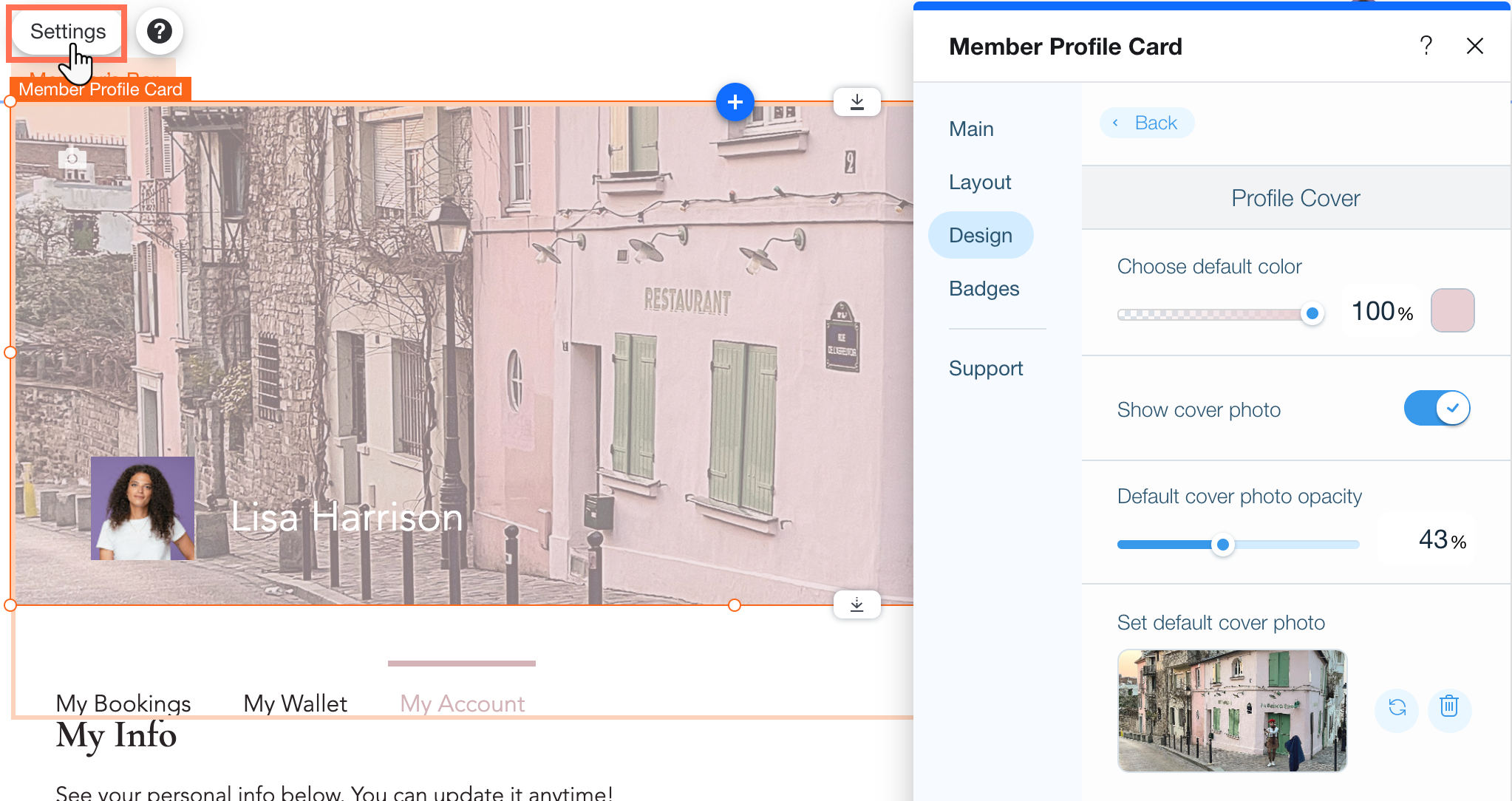
Étape 4 | Configurer le menu Membres
Le menu est un autre élément qui apparaît sur chaque page de votre espace membres et qui permet aux membres de naviguer facilement entre les pages. Vous pouvez décider des pages qui apparaissent dans ce menu et en contrôler la mise en page et le design.
Pour configurer le menu Membres :
- Cliquez sur le menu Membres dans votre Éditeur.
- Personnalisez le menu en effectuant l'une des opérations suivantes :
- Ajouter ou supprimer des pages membres : Cliquez sur Gérer le menu pour ajouter ou supprimer des pages membres, modifier leur ordre ou ajouter un sous-menu pour que votre menu reste propre et minimaliste.
- Ajuster la mise en page du menu : Cliquez sur l'icône Mise en page
 pour modifier l'alignement, la taille, la direction des éléments du menu, etc.
pour modifier l'alignement, la taille, la direction des éléments du menu, etc. - Personnaliser le design du menu : Cliquez sur l'icône Design
 pour personnaliser l'apparence de ce menu, en choisissant les éléments prédéfinis, les couleurs, la police et d'autres paramètres.
pour personnaliser l'apparence de ce menu, en choisissant les éléments prédéfinis, les couleurs, la police et d'autres paramètres.
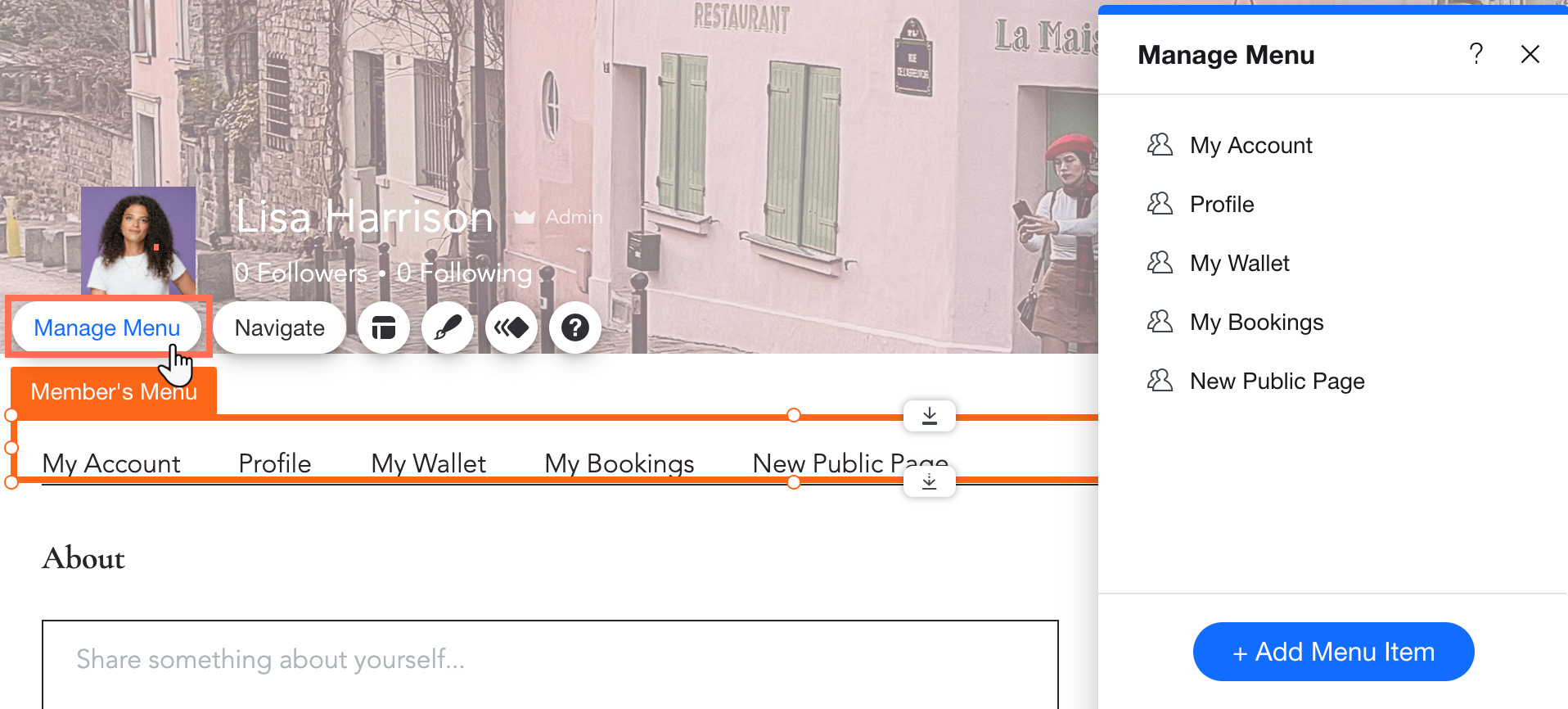
(Facultatif) Étape 5 | Personnaliser davantage votre espace membres
À partir de là, vous pouvez faire beaucoup de choses pour continuer à développer votre espace membres :
- Créer des formulaires d'inscription et de connexion personnalisés qui correspondent au style de votre site.
- Ajouter des pages privées ou publiques avec contenu exclusif pour les membres.
- Accéder et personnaliser les pages des membres (par exemple Profil, Mon portefeuille, Notifications, etc.)
- Gérer les membres, les rôles, les badges et les autorisations à partir du tableau de bord de votre site.
Cela vous a-t-il aidé ?
|
 sur le côté gauche de l'Éditeur.
sur le côté gauche de l'Éditeur.
 dans la barre supérieure de l'Editor X.
dans la barre supérieure de l'Editor X.
